- USDT(TRC-20)
- $0.0
One of the Apple ecosystem's core philosophies is that all Apple devices should work well together. Perhaps the feature that captures that spirit best is Universal Control. With it, you can use the keyboard and mouse on your Mac to control an iPad or a second Mac. On top of that, you can drag and drop files, Safari tabs, and more between machines without the need for AirDrop.
If you use your iPad along with your Mac at your workstation, you really should be using Universal Control. It can even be paired with Sidecar, Apple’s feature that turns your iPad into a touch-less second monitor.
Universal Control is available to all macOS devices running macOS 12.3 (macOS Monterey) and all iPads running iPadOS 15.4 and higher. Hardware wise, every MacBook Pro released after 2016 and MacBook Air released after 2018 will work. Most new Macs from the last 5 years are supported. All models of iPad Pros work, and every iPad starting from the 6th generation, as well as every iPad Air from the 3rd generation on, will work here.
The software side requires a bit of a setup. Both devices need to be signed in from the same Apple ID, and you need to use two-factor authentication. You’ll also have to enable Bluetooth, wifi, and Handoff on your iPad. To enable Handoff, go to Settings > General > Airplay & Handoff > Handoff.
To enable Universal Control on your iPad, go to Settings > General > AirPlay & Handoff and enable the Cursor and Keyboard option. On your Mac, go to System Settings > Displays > Advanced and enable the “Allow your pointer and keyboard to move between any nearby Mac or iPad” feature.
After you set up Universal Control once, just push your cursor to the left or right edge of the screen, towards where the iPad is placed, and your Mac will automatically pick up its location. It's pretty cool.
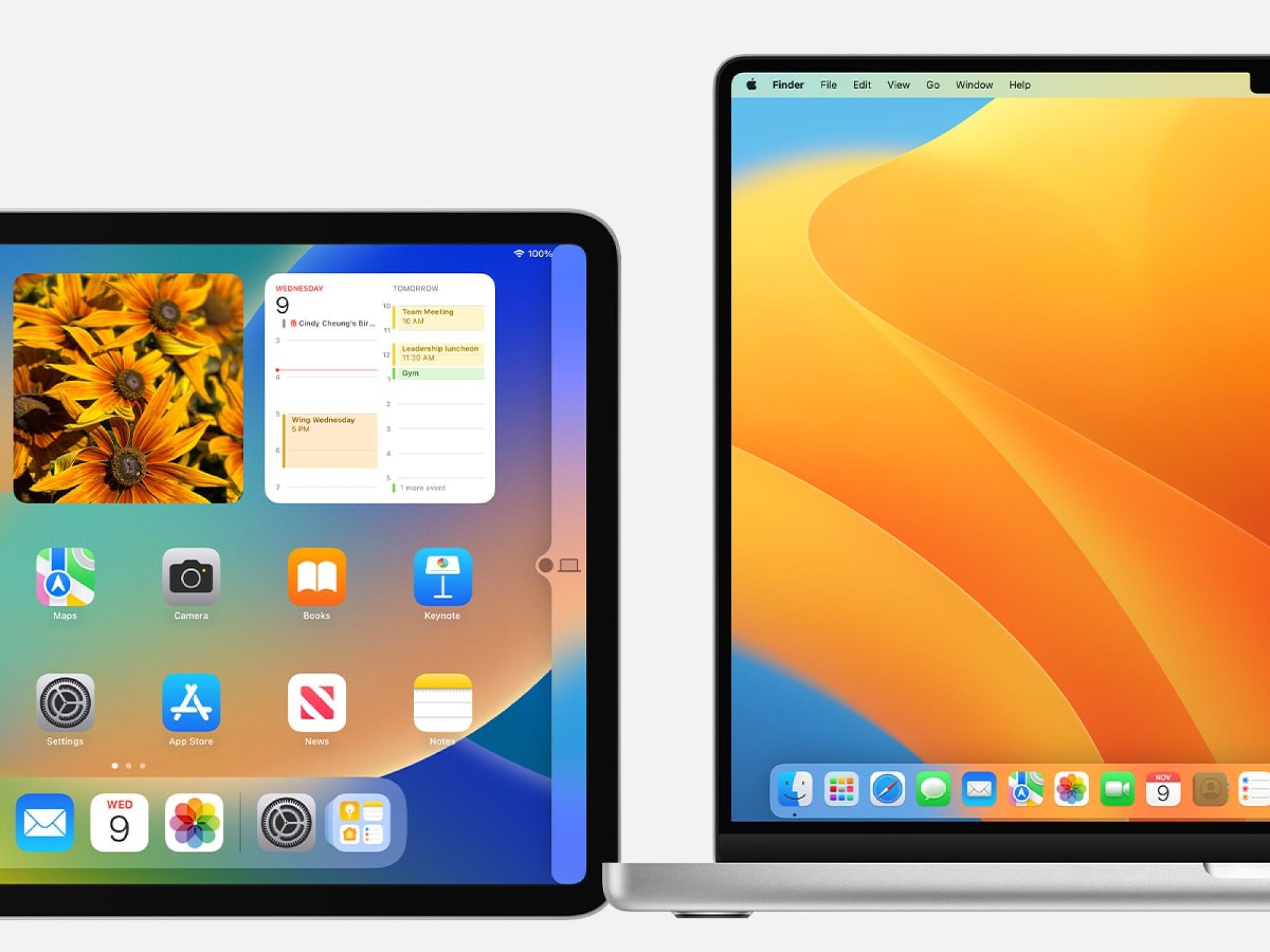
Credit: Apple
As you push the cursor towards the iPad, you’ll see a bar appear on the edge of the display. Keep pushing through, and the mouse will turn into an iPad cursor. Voilà: You've just enabled Universal Control.
If you don’t like this pushing gesture, you can also enable Universal Control from Control Center. Expand the Displays menu, and from the Link keyboard and mouse to section, choose your iPad.
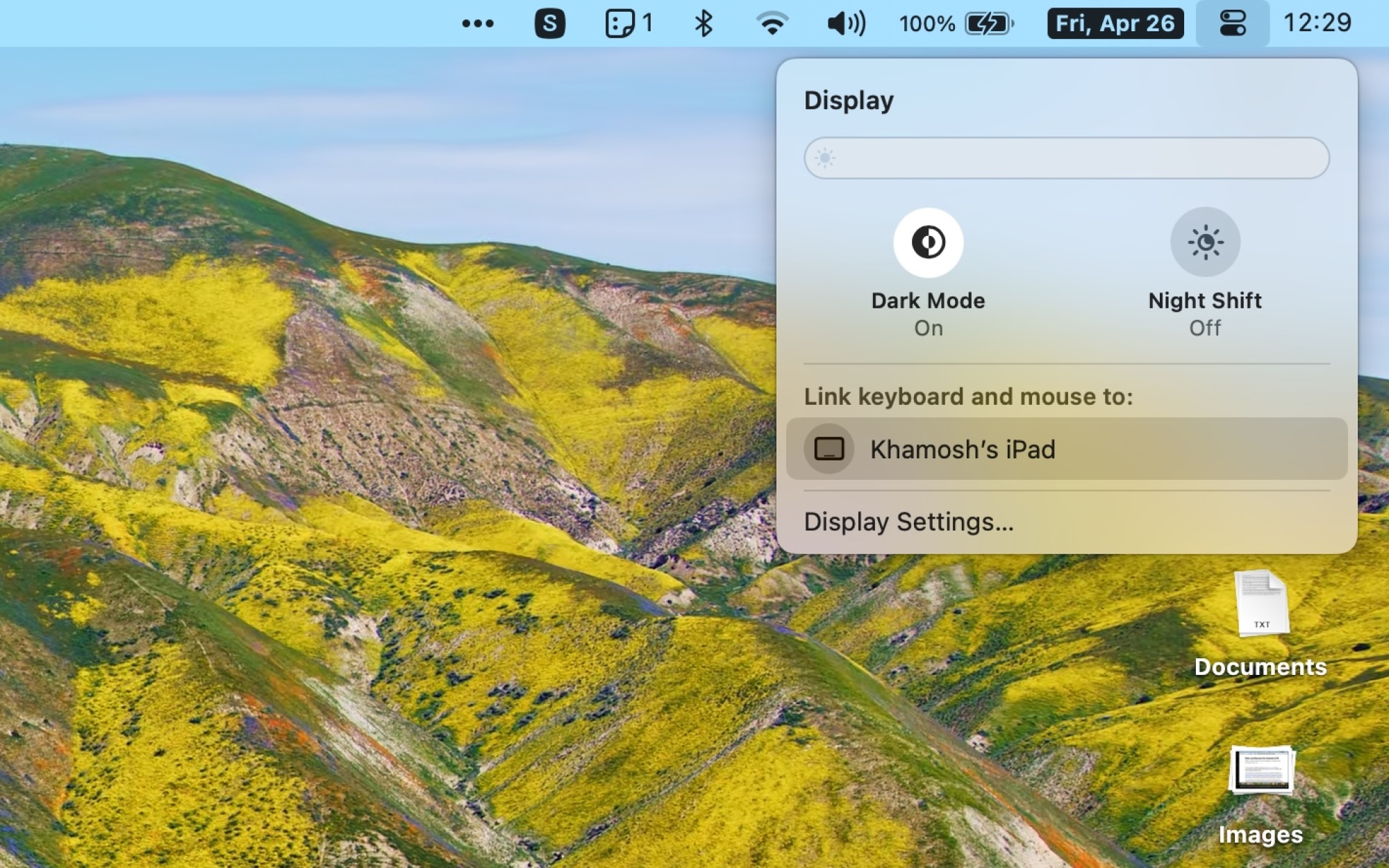
Credit: Khamosh Pathak
Your Mac should automatically pick up where your iPad is placed next to your Mac, but if it’s placed above or below your computer screen, you’ll need to change the setup manually. Go to System Settings > Displays. Click the Arrange button to drag your iPad's screen to match where it is physically. Press Done to go back.
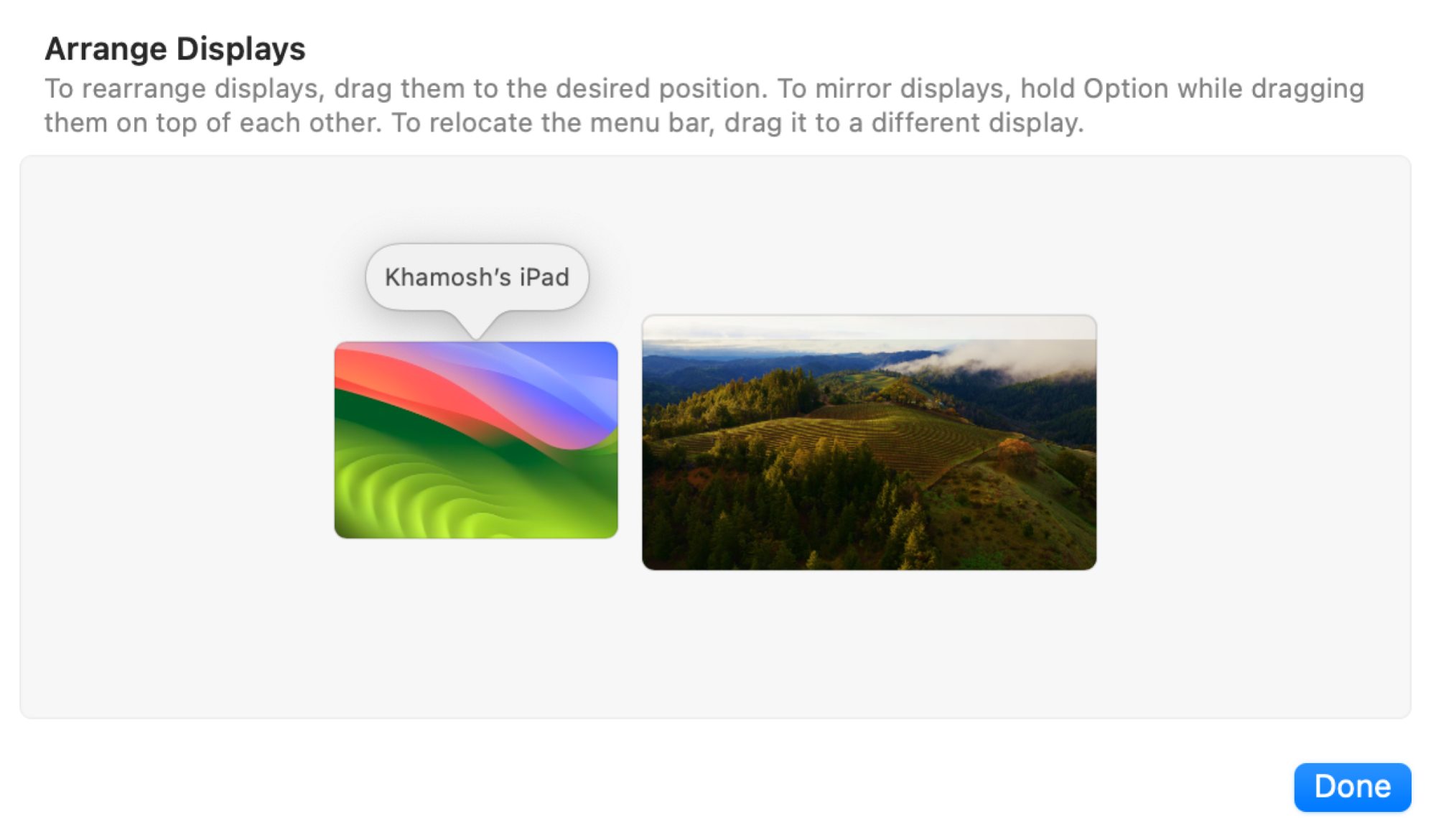
Credit: Khamosh Pathak
If you have a second Mac that you want to use this way, let’s say an iMac that’s on your desk, you can follow the same instructions above, this time just picking your second Mac instead of your iPad.
Now that it’s all set up, you can move your cursor to your iPad, where you can click on buttons and select fields like you would if the mouse was directly paired with the iPad. This works with your keyboard too. All you need to do select a text field on your iPad and type with your Mac keyboard.
Drag and drop works well here. You can select files or photos from your iPad, drag it over to your Mac screen, and drop them in a Finder folder to copy them over. The same works the other way around, too.
Full story here:
If you use your iPad along with your Mac at your workstation, you really should be using Universal Control. It can even be paired with Sidecar, Apple’s feature that turns your iPad into a touch-less second monitor.
Setting your iPad up for Universal Control
Universal Control is available to all macOS devices running macOS 12.3 (macOS Monterey) and all iPads running iPadOS 15.4 and higher. Hardware wise, every MacBook Pro released after 2016 and MacBook Air released after 2018 will work. Most new Macs from the last 5 years are supported. All models of iPad Pros work, and every iPad starting from the 6th generation, as well as every iPad Air from the 3rd generation on, will work here.
The software side requires a bit of a setup. Both devices need to be signed in from the same Apple ID, and you need to use two-factor authentication. You’ll also have to enable Bluetooth, wifi, and Handoff on your iPad. To enable Handoff, go to Settings > General > Airplay & Handoff > Handoff.
To enable Universal Control on your iPad, go to Settings > General > AirPlay & Handoff and enable the Cursor and Keyboard option. On your Mac, go to System Settings > Displays > Advanced and enable the “Allow your pointer and keyboard to move between any nearby Mac or iPad” feature.
How to use Universal Control with multiple devices
After you set up Universal Control once, just push your cursor to the left or right edge of the screen, towards where the iPad is placed, and your Mac will automatically pick up its location. It's pretty cool.
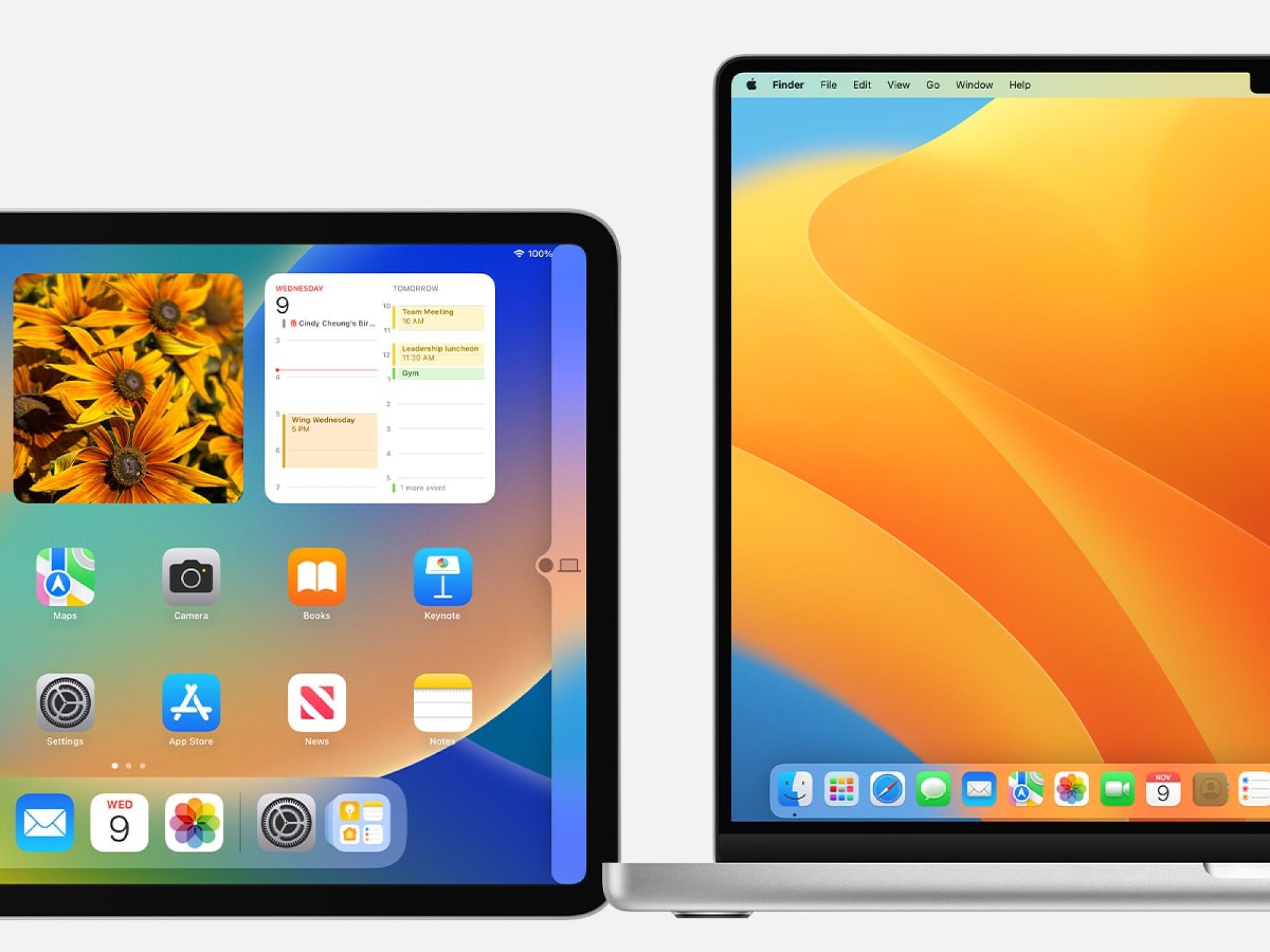
Credit: Apple
As you push the cursor towards the iPad, you’ll see a bar appear on the edge of the display. Keep pushing through, and the mouse will turn into an iPad cursor. Voilà: You've just enabled Universal Control.
If you don’t like this pushing gesture, you can also enable Universal Control from Control Center. Expand the Displays menu, and from the Link keyboard and mouse to section, choose your iPad.
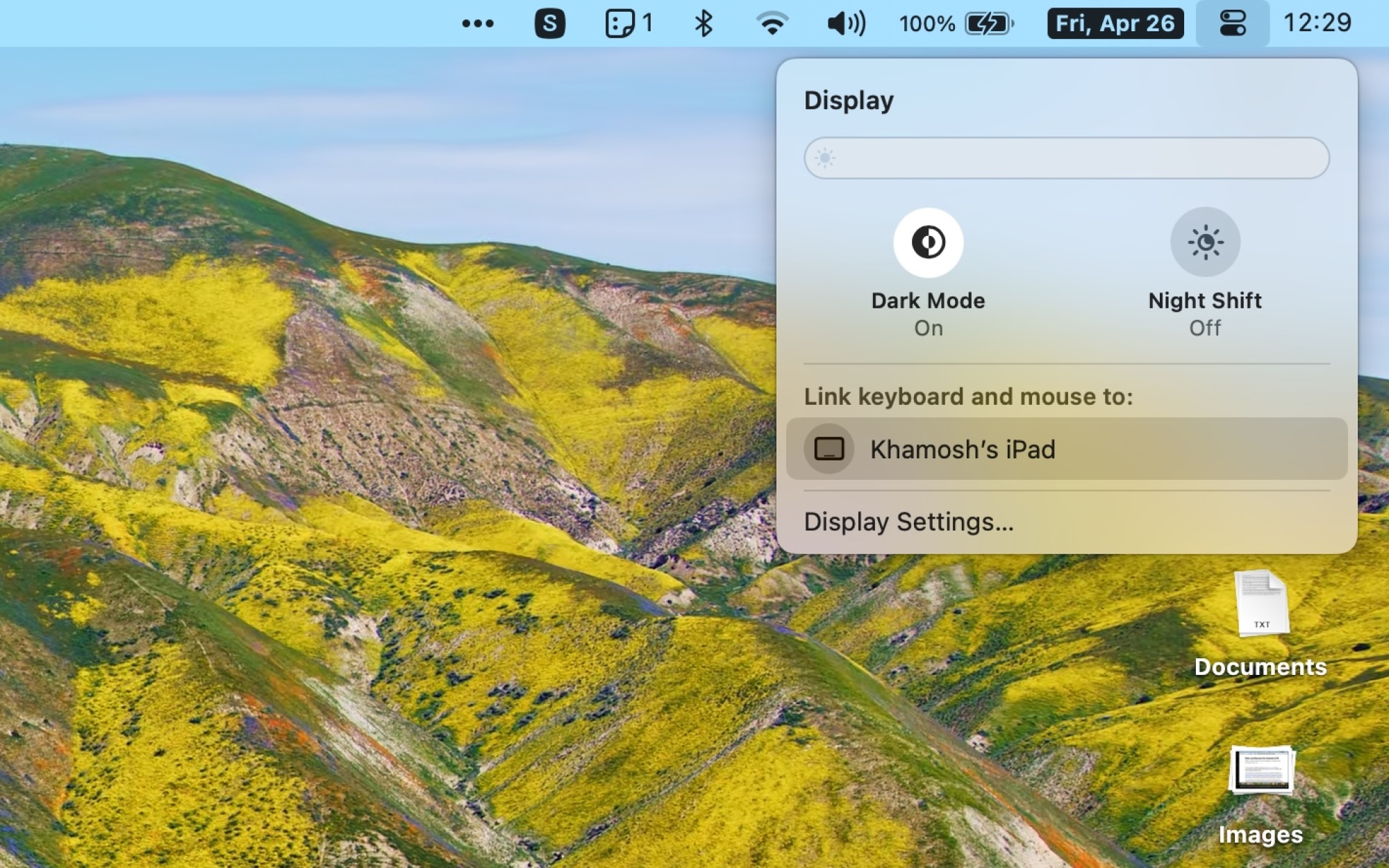
Credit: Khamosh Pathak
Your Mac should automatically pick up where your iPad is placed next to your Mac, but if it’s placed above or below your computer screen, you’ll need to change the setup manually. Go to System Settings > Displays. Click the Arrange button to drag your iPad's screen to match where it is physically. Press Done to go back.
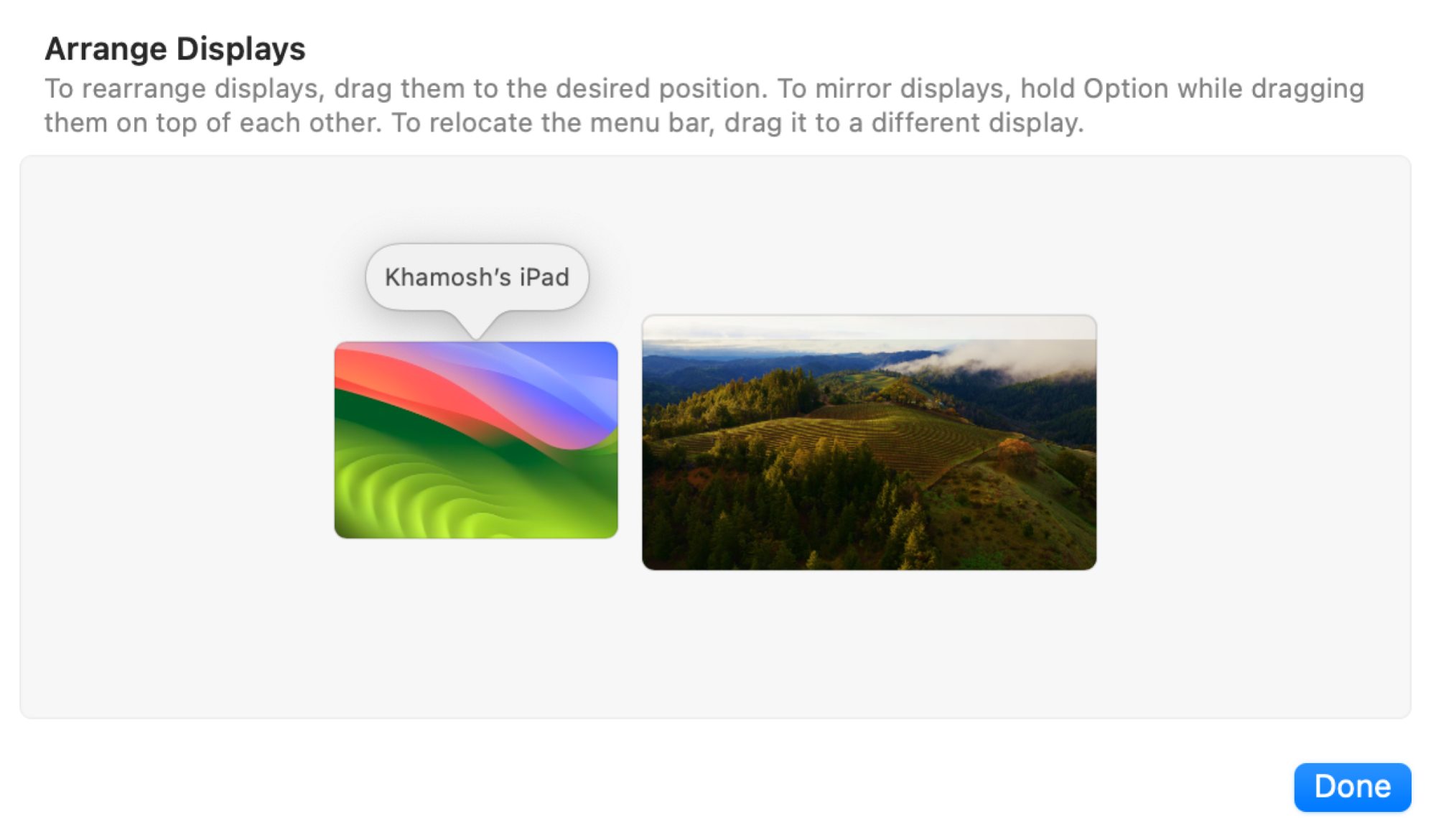
Credit: Khamosh Pathak
If you have a second Mac that you want to use this way, let’s say an iMac that’s on your desk, you can follow the same instructions above, this time just picking your second Mac instead of your iPad.
The magic of drag and drop
Now that it’s all set up, you can move your cursor to your iPad, where you can click on buttons and select fields like you would if the mouse was directly paired with the iPad. This works with your keyboard too. All you need to do select a text field on your iPad and type with your Mac keyboard.
Drag and drop works well here. You can select files or photos from your iPad, drag it over to your Mac screen, and drop them in a Finder folder to copy them over. The same works the other way around, too.
Full story here:


